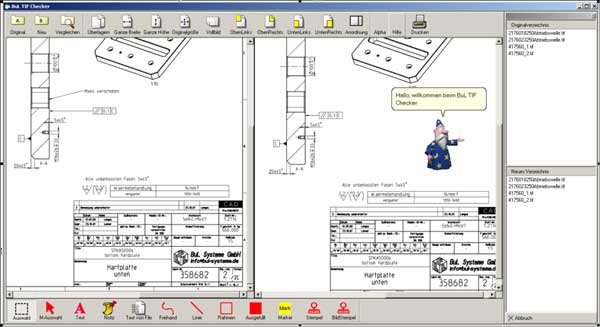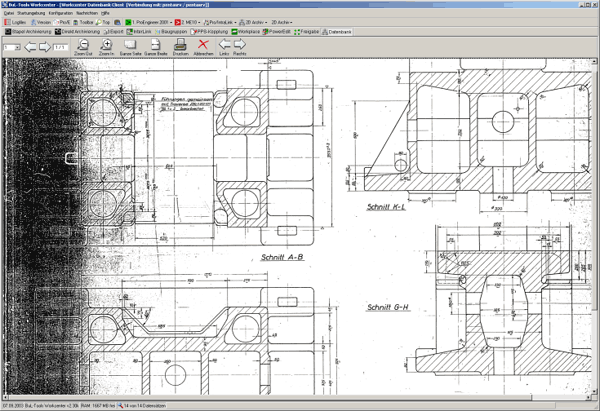BuL-TIF-Checker PRO - BuL-Workcenter Integration
BuL-TIF-Checker
Problembeschreibung:
Aufgrund besonderer Unternehmensbedürfnisse / Unternehmensgegebenheiten während einer Projektphase/Auftragsabwicklung unterlaufen häufig vermeidbare Fehler; Verschiedene Lieferanten/Kunden stellen der Konstruktion Tif-Zeichnungen zur Verfügung und manche Auftraggeber gehen soweit, dass sie bei Änderungen jeweils die Projektunterlagen komplett ein weiteres Mal zur Verfügung stellen, was für den Auftragnehmer bedeutet, dass er selbst schauen muss, welche Änderungen enthalten und umzusetzen sind.
Die Informationsflut ist in der Praxis, unter dem heutigen Wettbewerbsdruck, ohne ein lückenloses Auftragsmanagement nicht mehr zu bewältigen. Der BuL-TIF-Checker hilft Ihnen an dieser Stelle den Überblick zu bewahren!
Funktionsbeschreibung:
Es handelt sich bei dem BuL-TIF-Checker um die automatisierte Prüfung von Tif-Dateien in einem beliebigen Netzwerk-Verzeichnis. Ziel dieser Überprüfung ist es, Gemeinsamkeiten und Identitäten sowie Unterschiede und Änderungen mit möglichst geringem Arbeits- und Zeitaufwand zu ermitteln.
Es werden zwei Quellverzeichnisse gewählt, wobei das eine den Ist-Stand der Daten enthält und das andere den neu erhaltenen Stand beinhaltet. Im ersten Schritt werden automatisierte Routinen diese beiden Quellverzeichnisse untersuchen, wobei je nach Einstellung die Dateien gleichen Inhalts ausgefiltert werden und die übrigen für weitere Schritte aufbereitet werden. Im folgenden können teilweise automatisierte Redlining-Funktion ablaufen. Mittels dieser Ergebnisse kann der Bearbeiter dann manuell unter Zuhilfenahme verschiedener Redlining-Funktionen die ermittelten Unterschiede kenntlich machen. So können zum Beispiel die Unterschiede durch Markierungen und/oder Kommentare für die nachfolgenden Abteilungen und Kollegen aufbereitet werden.
Funktionsweise der ersten Automatisierungsstufe:
Dateifilter
Es können je nach Filterkriterium unterschiedliche Dateinamen einander zugeordnet werden, wobei beispielsweise die interne Codierung des Lieferanten (0BH026001080II) beim Vergleich ignoriert wird.
Beispiel:
2176010651VorgelegewellekplBlatt1 (0BH026001080II).Blatt_1.tif
Sofern Metadaten über den Codierungsschlüssel vom Lieferanten bereitgestellt werden, ist auch eine Zuordnung über diesen Schlüssel möglich.
Eine andere Routine untersucht allein den Inhalt der TIF-Dateien und ignoriert den Dateinamen gänzlich.
Funktionsweise der zweiten Automatisierungsstufe:
Redlining
Es können verschiedene Überblendfunktionen ausgeführt werden, wobei die Möglichkeiten je nach Einstellung vielfältig sind.
Identische Konturen werden überlagert und die Unterschiede zwischen Ist- und Neuzustand werden sichtbar.
Unterstützung bei der manuellen Nachbearbeitung:
Der Benutzer kann verschiedene Markierungen einfügen und durch Kommentare auf Besonderheiten hinweisen. Alle gängigen Paintfunktionen werden zur Verfügung stehen.
Klick auf Verzeichnis A und B bringt ein Fenster mit Verzeichnisbaum. Mit Rechtsklick auf eines der beiden Bilder erscheint eine Liste aller gefundenen TIF-Bilder in dem gewählten
Verzeichnis (A). Um das TIF-Bild zu laden, klickt man einfach auf einen Eintrag in dieser Liste. Je nachdem auf welcher Seite der
Rechtsklick war, wird das neue Bild rechts oder links geladen. Wenn das linke TIF gescrollt und/oder gezoomt ist, während man für das rechte TIF ein neues Bild auswählt, wird das neue Bild sofort an genau die gleiche Position gescrollt mit dem
gleichen Zoomlevel. So kann man sofort sehen, ob es an dieser Stelle gleich ist.
Weitere mögliche Funktionen, die teilweise schon implementiert sind:
- Freihandlinien, Linien und transparente Linien zeichnen; verschiedene Zeichenfarben und Linienbreiten wählen
- Rahmen und transparente Rahmenlinien zeichnen; ausgefüllte Rechtecke zeichnen
- Flächen markieren wie mit einem gelben Textmarker
- Text-Stempel in die Zeichnung drücken mit beliebigem Text und aktuellem Datum/ Uhrzeit versehen
- Bildstempel in die Zeichnung drücken
- Texte in Zeichnung schreiben
- Hyperlinks in Zeichnung einfügen, die zu einer HTML Webseite führen
- Externe Textdatei in Zeichnung einfügen
- Magnifyer Glass (Lupe über die Zeichnung fahren, so dass nur ein Bereich größer dargestellt wird und der Rest nicht)
- Rückgängigmachen von den letzten X Aktionen (der Markierungen)
- Verschiedene Markierungen laden/speichern für die gleiche Zeichnung; Markierungen können also in externen Dateien gespeichert und einer Zeichnung zugeordnet werden
- Mehrere Markierungen übereinander blenden in verschiedenen Ebenen ein- und ausblendbar
- Markierungen können permanent in die Zeichnung geschrieben werden (nicht mehr rückgängig zu machen)
- Markierter Bereich kann in Windows Zwischenablage kopiert werden
- Zeichnung kann auf einen markierten Bereich zugeschnitten werden (Crop)
- Ein markierter Bereich kann aus einer Zeichnung ausgeschnitten werden
- Zeichnung 90, 180 bzw. 270 Grad rotieren und Zoom möglich
- Drucken mit oder ohne Anmerkungen
- Texterkennung aus Bilddaten von einem markierten Bereich
- Weitere unterstützte Formate PCX, AWD (Nicht unter Windows NT4), DCX, XIF, WIFF, GIF, JPG, BMP
- Anpassbare und erweiterbare Onlinehilfen durch den Administrator
- Aktuelle Informationen oder Nachrichten können vom Administrator an alle User gesandt werden; nicht angemeldete User erhalten diese bei nächster Anmeldung
- Alle Änderungen können zentral gespeichert und von jedem User nach Änderungsstand/Historie betrachtet werden
Bildbeschreibung
Das untenstehende Bild zeigt wie der BuL-TIF-Checker aufgebaut ist.
In der oberen Menüleiste finden sich Orientierungs- und Hauptfunktionsbuttons. Rechts sind die beiden Quellverzeichnisse sichtbar, die nach der ersten Automatisierungsstufe vom Programm als nicht identisch erkannt oder manuell eingefügt worden sind. Dieses Seitenmenü kann ausgeblendet werden, so dass die beiden Hauptansichtsfenster automatisch auf den verfügbaren Bereich ausgedehnt werden. Des weiteren findet man hier Merlin, der zaubern kann und dem Benutzer wertvolle Hilfen gibt.
In der unteren Menüleiste findet man nützliche Funktionen zur manuellen TIF – Nachbearbeitung, die dann im Anschluss allen nachfolgenden Usern angezeigt wird. Je nach Autorisierung können diese weitere Kommentare und Manipulationen vornehmen.
Der Bildbereich zeigt links einen Bildausschnitt, der beliebig gescrollt und mit Maus oder Pfeiltasten verschoben werden, wobei sich das rechte Bild automatisch mitbewegt.